***Lihat tutorial part 1 nya disini Membuat Teks Efek Kulit
Klik kanan pada area dalam seleksi lalu pilih Layer Via Cut maka huruf tersebut akan terpotong dan potonganya ada di layer baru. Nah sekarang geser layer potonganya sedikit keatas dengan menggunakan Move Tool, agar hasil lebih menarik rotasikan sedikit/miringkan (cukup dengan menggunakan Free Transform / Ctrl + T)
Lanjut lagi... sekarang lakukan Ctrl + Klik pada layer bagian yang terpotong maka akan muncul seleksi sesuai bentuknya. lalu dengan menggunakan Brush Tool dengan mode Soft Brush usapkan pada bagian bawah yang terpotong tersebut (usapkan hanya setengah dari besar brush yang mengenai seleksinya .saya menggunakan warna #700c0a dan sedikit warna #520909) lalu tekan ctrl + D untuk hilangkan seleksi nya atau deselect, seperti gambar dibawah ini.
Buat sebuah layer baru (Shift + ctrl+ n) lalu untuk mempermudah langkah selanjutnya kamu bisa zoom terlebih dahulu bagian yang terpotongnya dengan menggunakan zoom tool atau shortcut ctrl + . Lalu dengan menggunakan Brush tool dengan mode Hard Brush buat sebuah bentuk menyerupai darah yang akan menetes seperti gambar yang ada dibawah ini
Selanjutnya kita akan kerja pada bagian potongan yang ada dibawah, buka gambar daging - masukkan ke dokumen - pindahkan layer nya kebagian dibawah teks utama atau diatas hue /saturation
Dengan menggunakan Eliptical Marquee Tool buat sebuah seleksi seperti gambar dibawah ini, lalu tekan shift + ctrl + i, lalu tekan Del
Beri style inner shadow (layer - layer style - inner shadow) pada layer daging dengan propertis seperti gambar dibawah ini
langkah selanjutnya mengulang pekerjaan kita yang tadi, warnai pada bagian potongan bawah dari gambar dan beri efek darah menetes seperti dibawah ini
Terakhir kita akan menambahkan cucukan garpunya, masukkan gambar garpu ke dokumen kita lalu hapus background nya (jika kamu lagi males ato apa gitu download yang uda dihapus backgroundnya disini) nah posisikan garpunya sesuai keinginan kamu lalu ambil seleksi dari potongan yang ada diatas. Lalu dengan menggunakan Eraser Tool hapus bagian garpu lalu hilangkan seleksi (ctrl + d) sehingga seperti gambar dibawah ini
buat sebuah layer baru dibawah layer Garpu, lalu buat garis - garis kecil (warna #630d0d) seperti gambar dibawah ini. Pada layer garpu tambahkan efek Drop Shadow (Layer - layer style - drop shadow)
Terakhir saya tambahkan level lalu Hue/ Saturation dengan settingan seperti gambar dibawah ini
Hasil akhir dari Tutorial Photoshop kali ini adalah.........Jreng..jreng....
berikut saya sertakan gambar layer palette dari tutorial ini













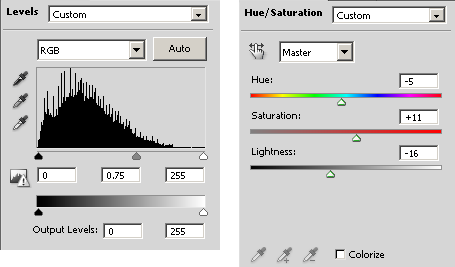


0 komentar
Posting Komentar